If you are taking advantage of the Download PDF feature in Analytics and sending that PDF to recipients that don't have access to your Analytics account, you can use the following steps to include a link to the PDF copy of each Form that can be accessed by these individuals.
Note:
- Form URLs can only be added to Pivot Table Widgets.
- These URLs will not be clickable inside Analytics.
- They will only be clickable in a downloaded PDF or a PDF attached to a Scheduled Report.
- This process will show URLs for each of your Forms that are clickable in a PDF copy of your Dashboard.
- If you need clickable links in Analytics (if you are only sharing with other Analytics users) you can click here for instructions on how to add a View Form button.
To add a link to each Form in your Pivot Table, follow these steps.
1. Select the Edit Button ( ) at the top right corner of your Widget or create a new Widget.
) at the top right corner of your Widget or create a new Widget.
2. Select the Pivot Widget.
3. Select the "+" Button next to "Rows" in the left-hand column.
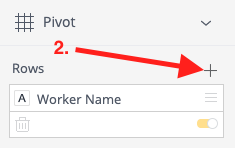
4. Select "Form URL Full Address" or "Follow Up Form URL Full Address" from the General Data > Form Details section. To find it quickly, use the search bar!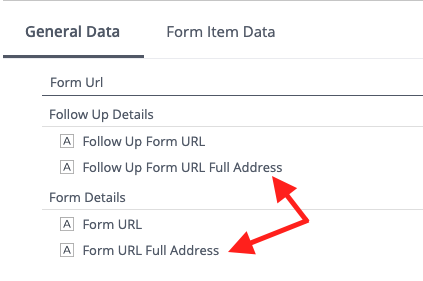
5. Click Apply! Your Pivot Table will now show a full URL for each unique Form that will be clickable in a PDF version of your Dashboard. 

 Ryan Harvey
Updated:
Ryan Harvey
Updated:
Comments