You can adjust the formatting of your Analytics Dashboard widgets to make them fit best on a PDF version. This can prevent data from being cut off of the page, or reduce the number of pages. Here are a couple of strategies to help them fit better!
Change the Orientation and/or "Paper" Size of your PDF.
- In the PDF Editor, Select "Landscape" under the Orientation section. If you have a particularly long widget (like a Pivot Table), this can help include all the data.
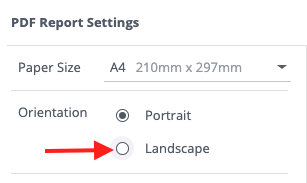
- Select the Paper Size Drop-down list. Select a larger page size to make your widgets fit better.
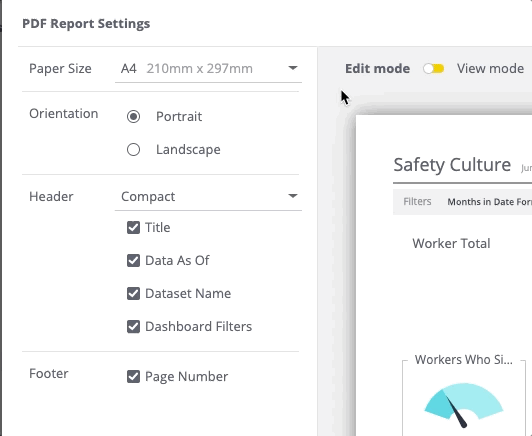
Increase the size of your widgets in the PDF Editor.
- Select the PDF button in the top right corner of your Dashboard.

- Switch from View Mode to Edit Mode.
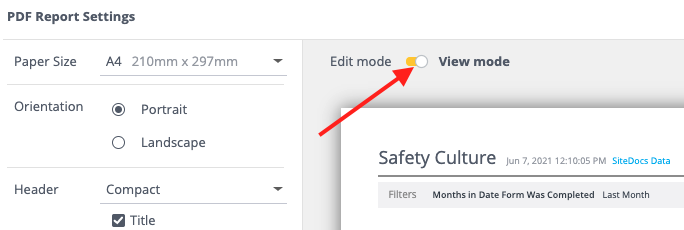
- You'll notice that dark grey lines in between your Widgets are now visible. This means that they can now be dragged to make your Widgets bigger or smaller. The bigger the widget is, the more information is shown.
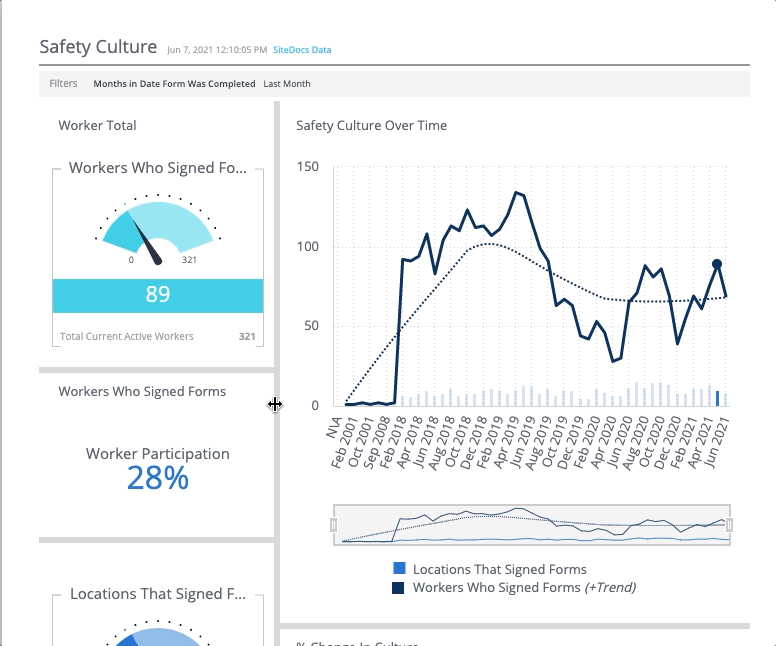
Large or Long Pivot Tables
Increase the number of items per page in the Widget Editor
- Select the Edit Icon (
 ) to enter the Editor.
) to enter the Editor. - Select "Design" in the top right-hand corner of the page.
- Increase the "Items Per Page" under Page Size.
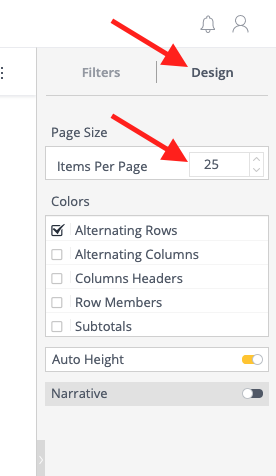
Export the Widget to a Spreadsheet
- Select the Menu Icon in the top right corner of the Widget.
- Select "Download."
- Select "CSV File" or "Excel File."
Note: CSV files can be read by most spreadsheet software (Excel, Numbers, Google Sheets, etc.)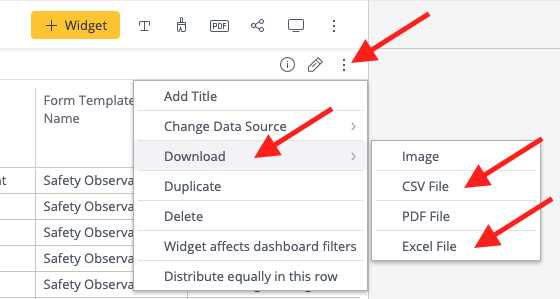
 Ryan Harvey
Updated:
Ryan Harvey
Updated:
Comments