Why It's Important
While you can control who can or cannot view each Location with the Location Visibility Column, assigning a Worker to a Location is still a useful tool. If you are using the Location Visibility option for Only Workers Assigned, you will need to assign Workers to each Location where they will need to sign documentation.
Using Permission Profiles, you can dictate if a Worker is able to see the other Workers assigned to the same Location(s) and what information they can access and/or edit in each Worker's Profile. This includes Names, Contact information, Certifications, and even Profile Photos.
How to Assign Workers to Locations & Locations to Workers
There are multiple ways to do this. The best way depends on where you're starting from:
1 - From the Location's Profile
When you create a new Location, it's easiest to assign all Workers necessary right from the Location's profile.
1. In the Admin Panel, click on the Locations tab and then select the Location from the list.
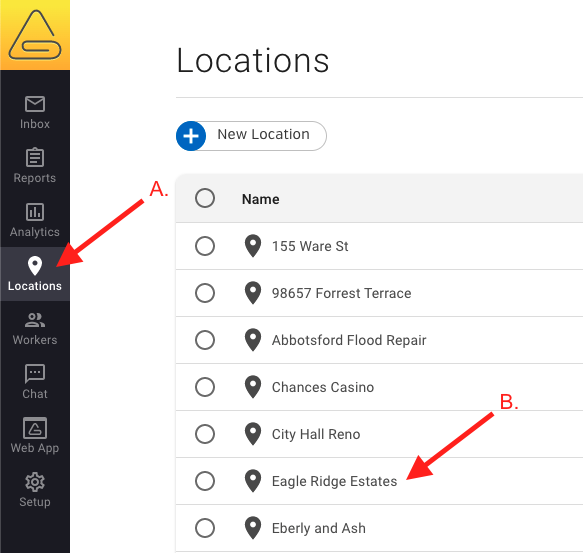
2. Click on the "Workers Assigned" tab within the Location's profile.
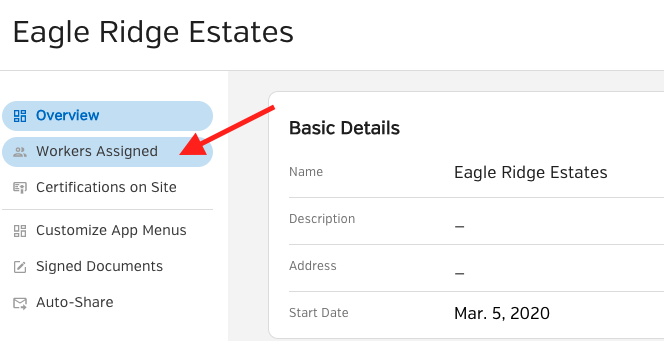
3. Click on the blue "Assign/Remove Workers" button.
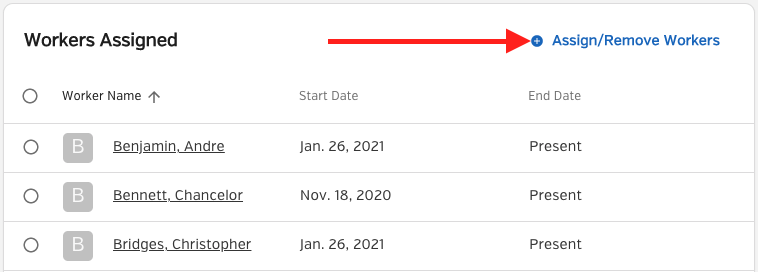
4. Check off the Workers you'd like to assign to the Location (or uncheck those you'd like to un-assign) and then select Apply.
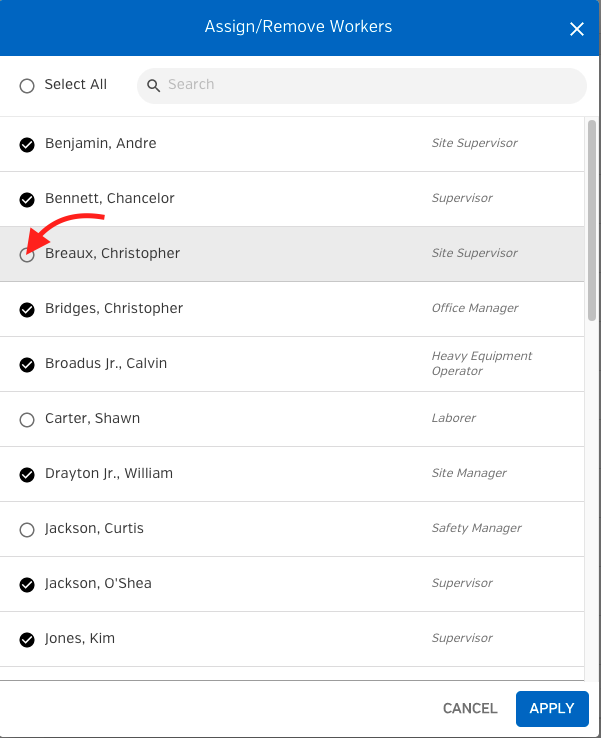
5. Once a Worker has been assigned to a location, they should go to Settings > Sync on their app and tap "Sync Now" to pull down this new location from the Admin Panel.
2 - From the Worker's Profile
When you create a new Worker in your account, it's easiest to assign him/her to all of the necessary Locations right from their Worker profile.
1. In the Admin Panel, click on the Workers tab and then select the worker from the list.
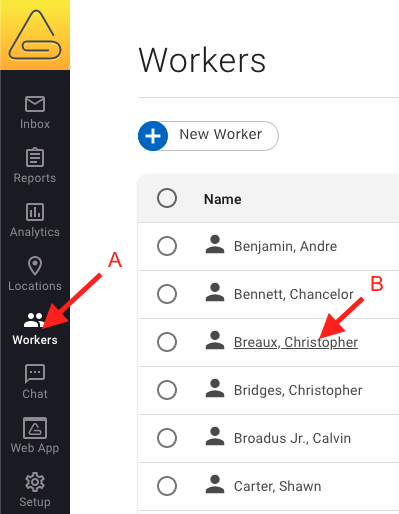
2. Click on the Current Locations tab within the Worker's profile.
3. Click on the green "Assign to Locations" button.
4. Check off the Locations you'd like to assign the Worker to (or uncheck those you'd like to un-assign) and then click Done.
5. Once a Worker has been assigned to a Location, they should go to Settings > Sync on their app and tap "Sync Now" to pull down this new Location from the Admin Panel.
3 - From the Mobile Device
It's possible to assign Workers to Locations from the SiteDocs app, as long as the logged in user is already assigned to the Location AND has been granted the permission to assign Workers to Locations (for more information about Permission Profiles, see our Help Article here).
1. Select the Location from the Location Selector.
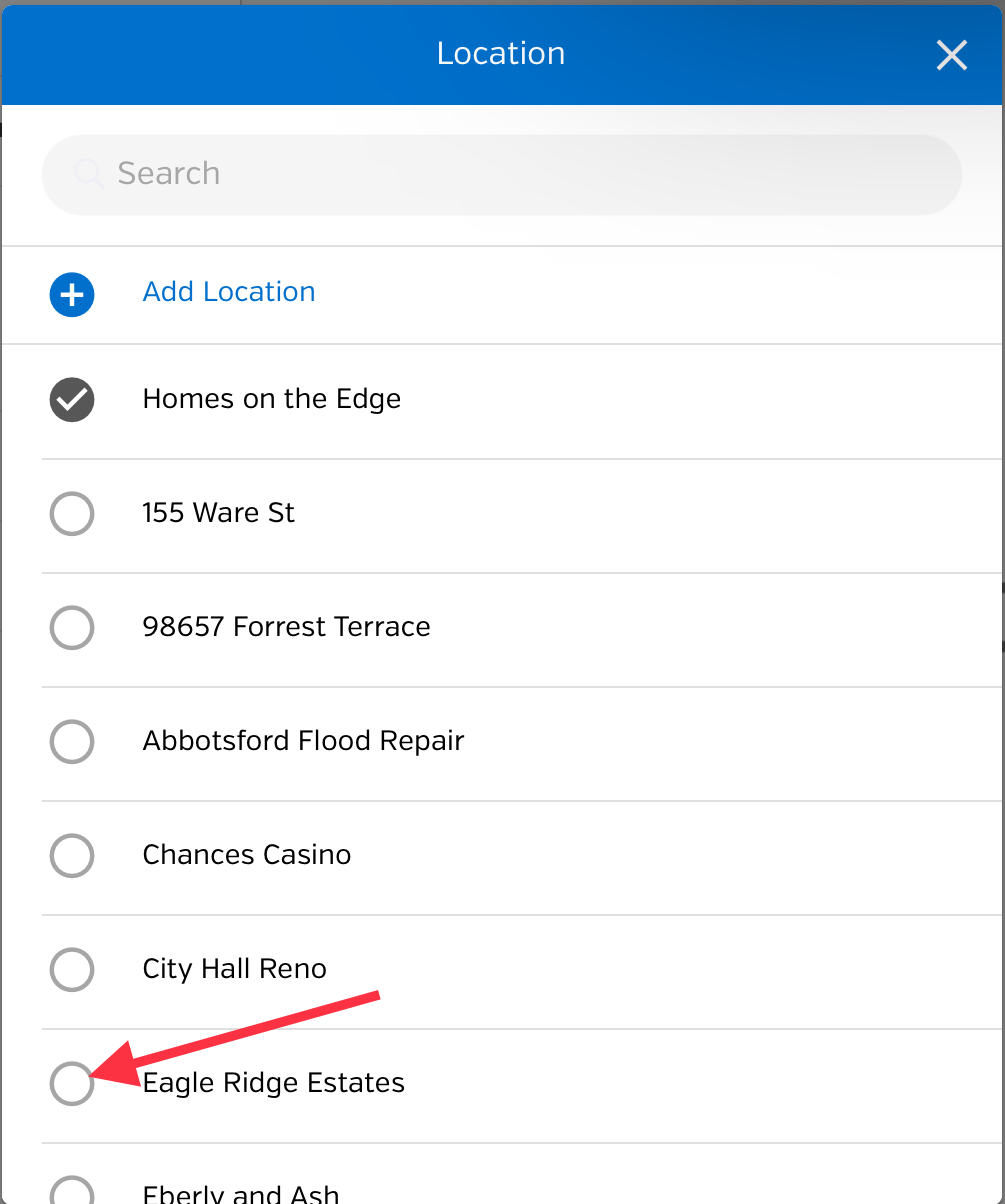
2. Select the Worker tab.
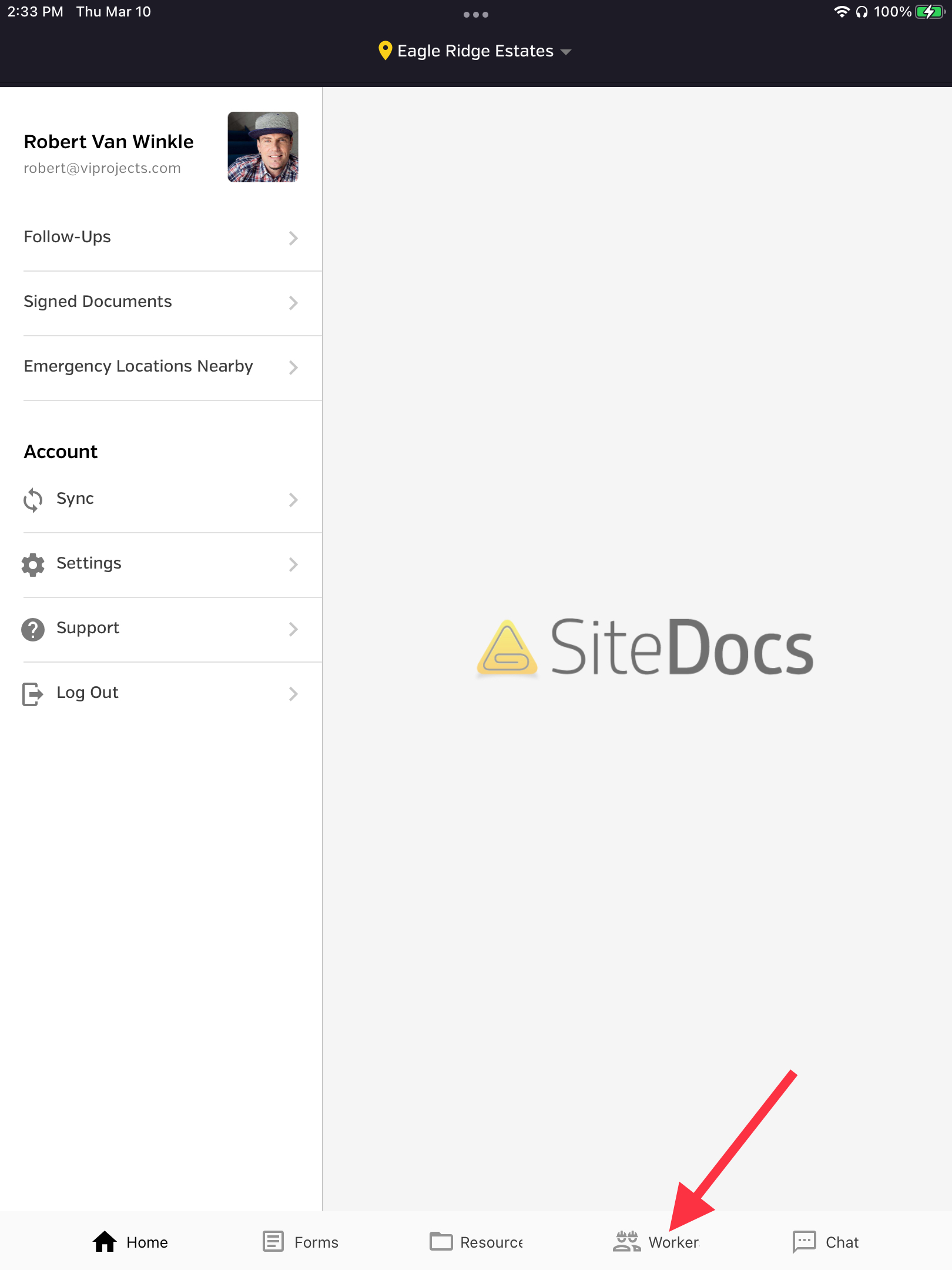
3. Tap on the blue "Add/Remove Workers" button (remember, if the user doesn't see this button, it means he/she has not been granted permission from the Admin Panel to use this feature ).
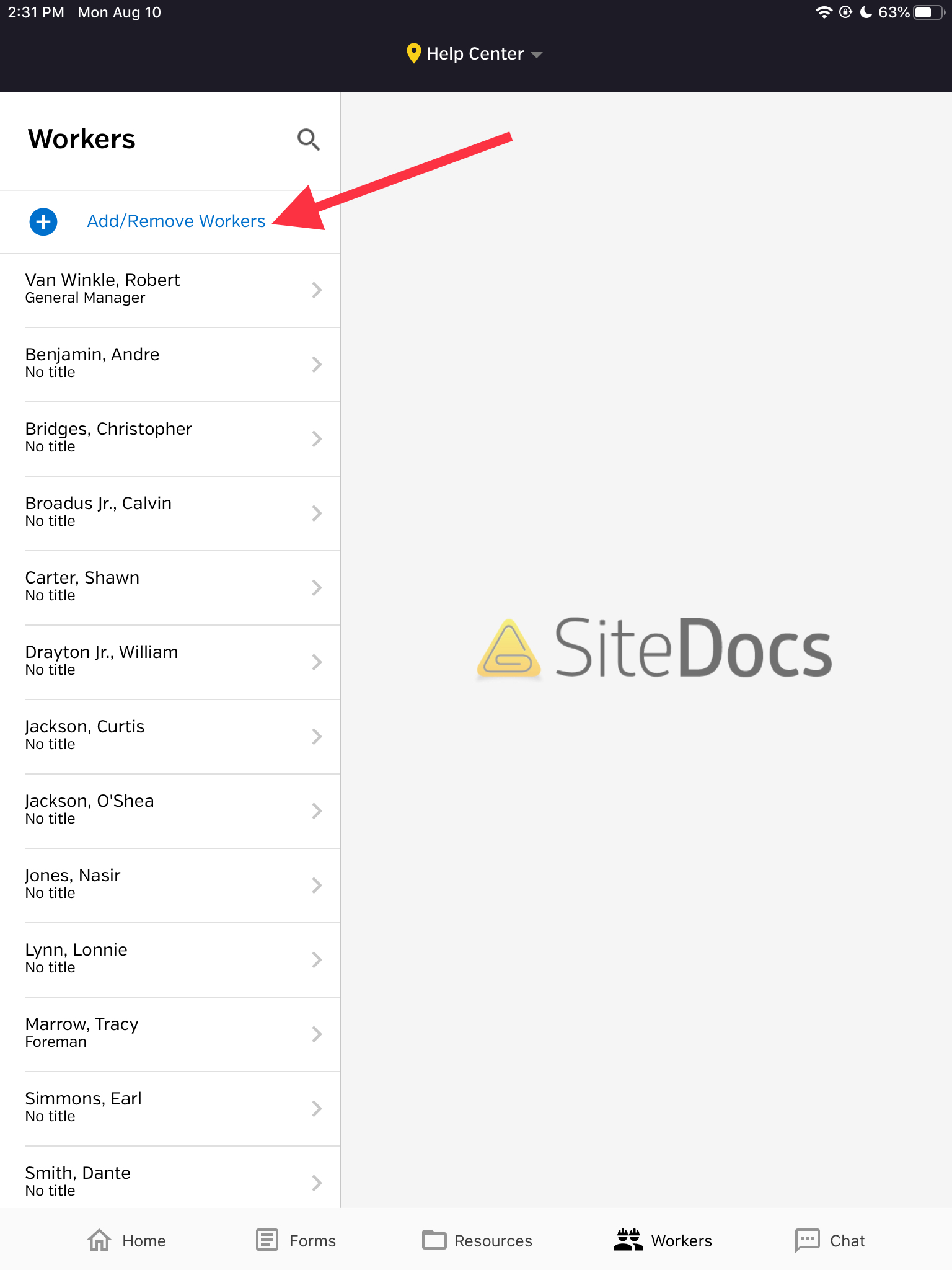
4. Check the names of the Workers you'd like to assign (or uncheck the names of the Workers you'd like to un-assign) and then tap the "X" in the upper left corner once done.
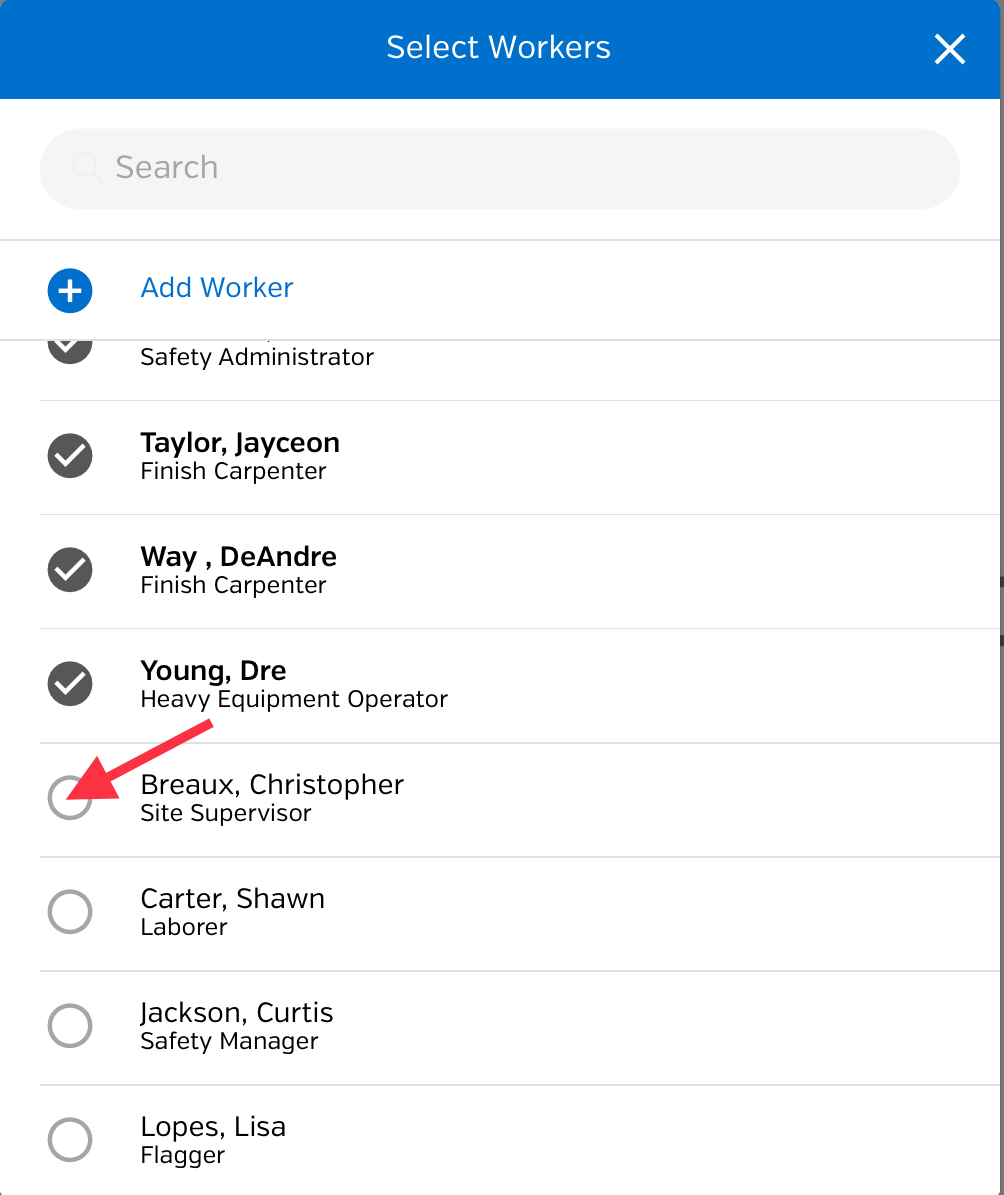
5. Once a Worker has been assigned to a Location, they should go to Home > Sync on their app and tap "Sync" to pull down this new Location(s) from the Admin Panel.
 Ryan Harvey
Updated:
Ryan Harvey
Updated:
Comments