There is only one way to add a signature to a document - through the “Sign & Save” button at the bottom - which means everyone who signs has to be created as a Worker. There are a couple of options for adding Workers from another company to your account so that they can sign your documents.
Option A: Workforce Management
Workforce Management is specifically designed for companies that have the need for subcontractors or "External Workers" to participate in their safety program. With a fantastic feature set, SiteDocs Pro and Max subscribers can easily administer their safety program to any and all contractors working on their job sites, confidently maintaining compliance on their job sites.
For more information about Workforce Management, click here!
For more information about Workforce Management, click here!
Option B. Visitor Worker Profiles
Create a new Worker Profile for each Sub-trade worker who needs to sign your documentation. This can be done from the Admin Panel or, with the right Permission Profile, the Mobile/Web App. If you are taking this approach, please make sure that their Title includes the word Sub or Visitor so that our Accounts Team can gauge your account properly.
Ex:
Name: “Dante Smith”
Title: “Sub - Fintek Construction”
If you don’t want your account cluttered up with third-party Workers who occasionally sign or only sign once, you can create a General or Visitor Worker profile in your account and have multiple third-party people sign under that Worker when needed. These third-party Workers can simply use the comment box in the signature screen to identify exactly who they are/what company they work for.
For example, if Joe from Joe’s Plumbing needs to sign a document in your SiteDocs account, he can sign under your “General Third Party” Worker Profile following a process like this:
1. Select the "General Third-Party Worker" profile:
2. Once Joe signs in the signature box, he selects the comment icon: 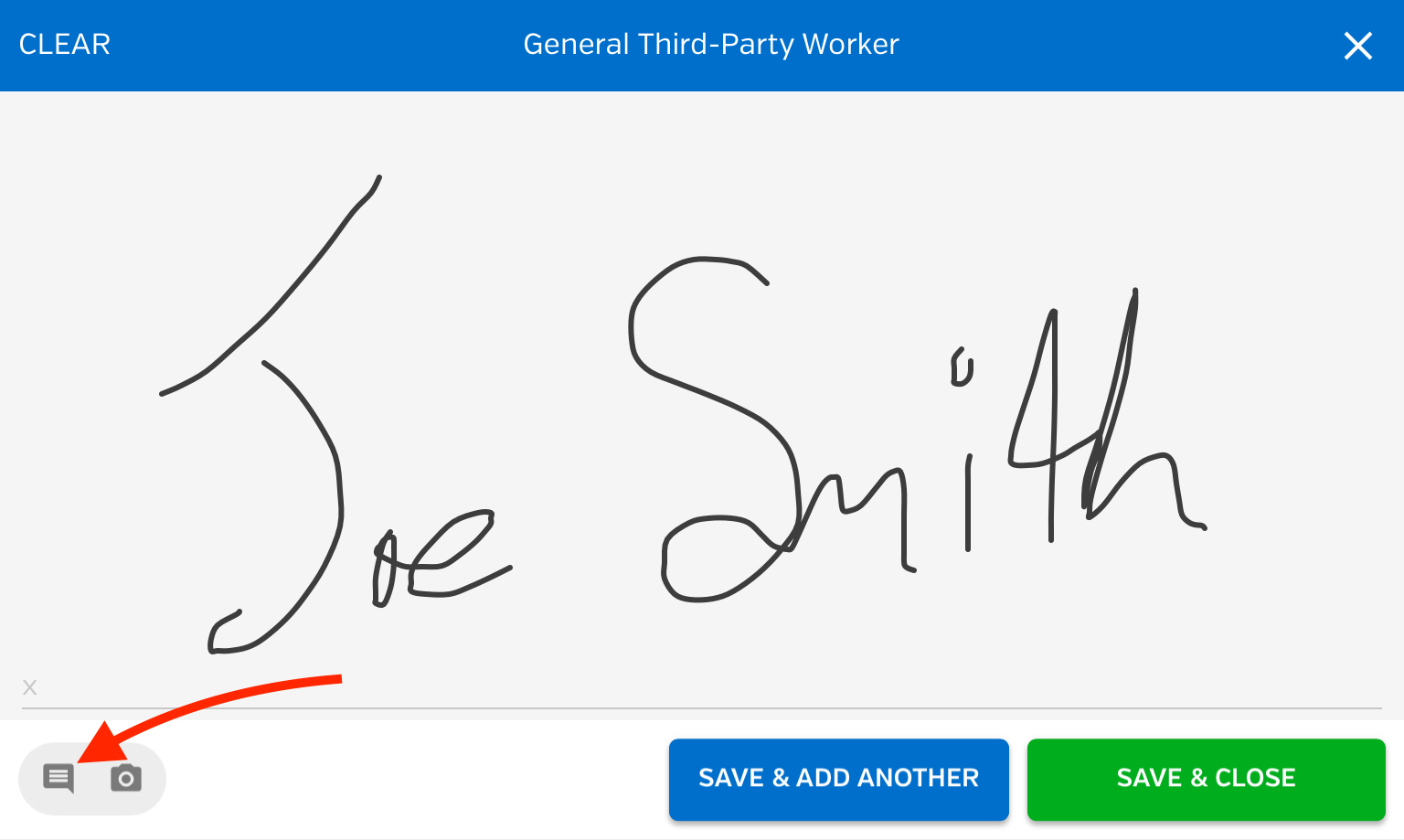
3. Add any relevant information (Worker name, Company name, etc.)
Once the signature has been saved, all relevant information will be visible in the signature area on the signed document:
 Ryan Harvey
Updated:
Ryan Harvey
Updated:
Thanks for this tip.